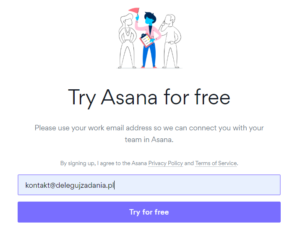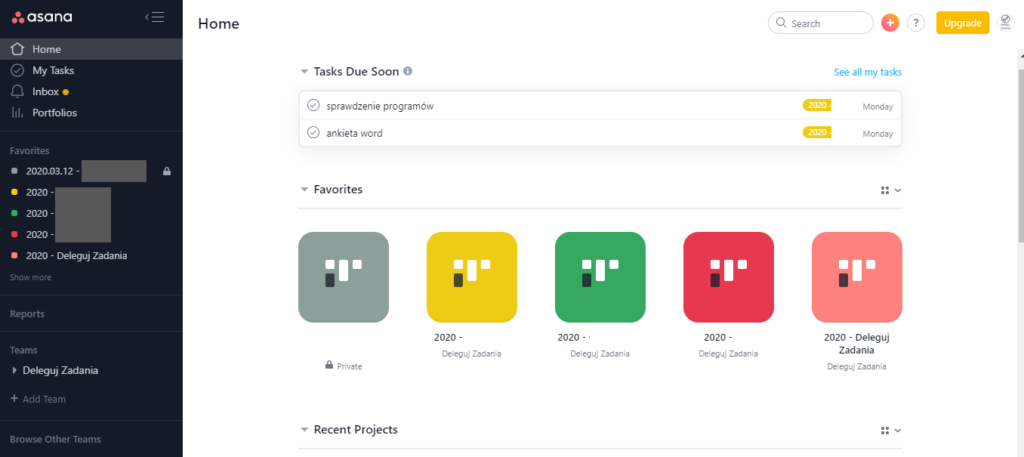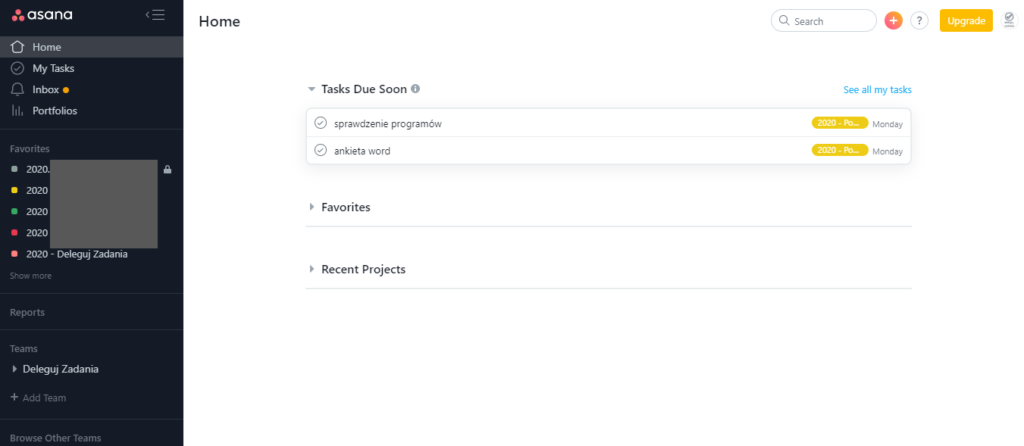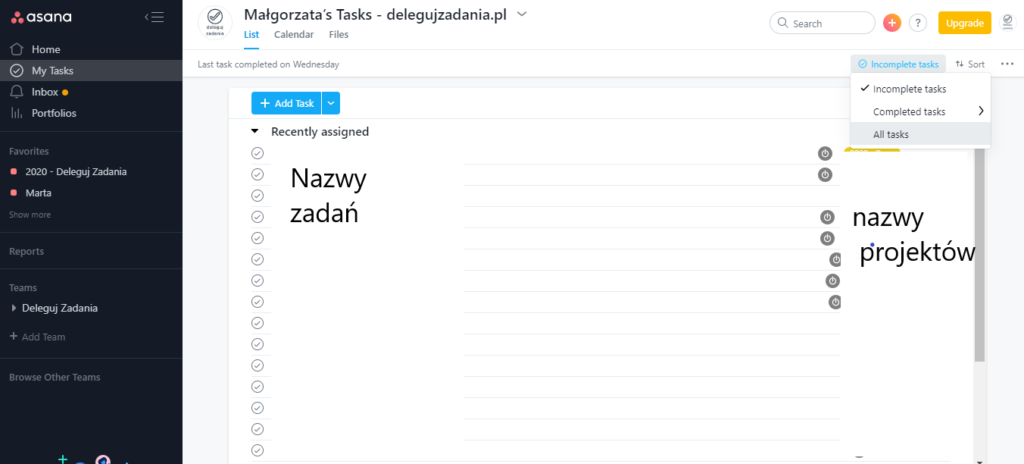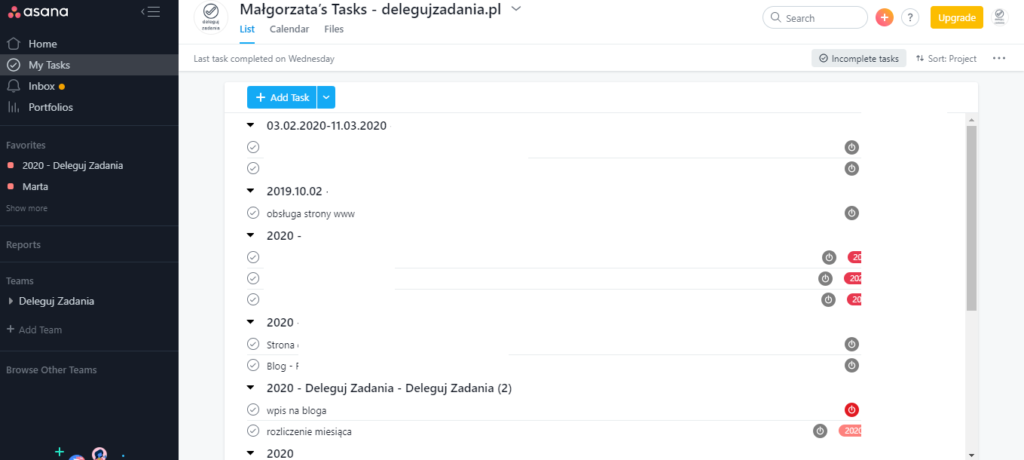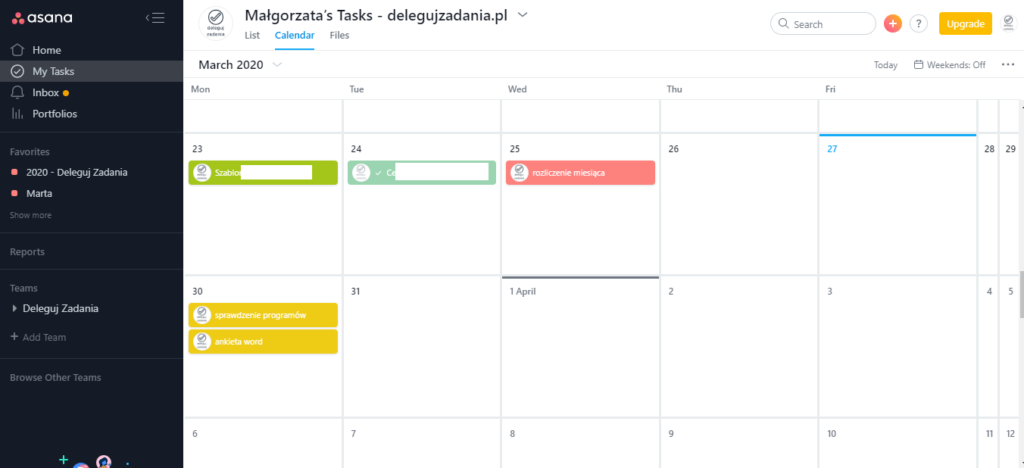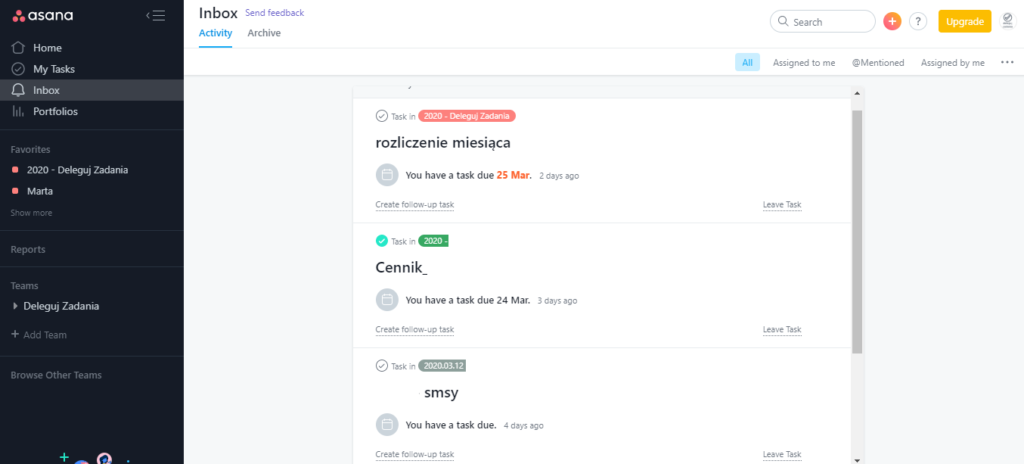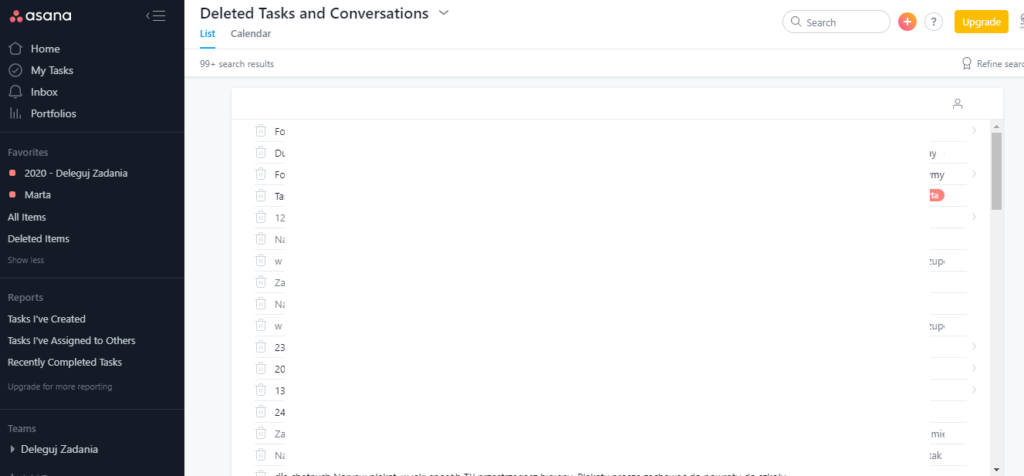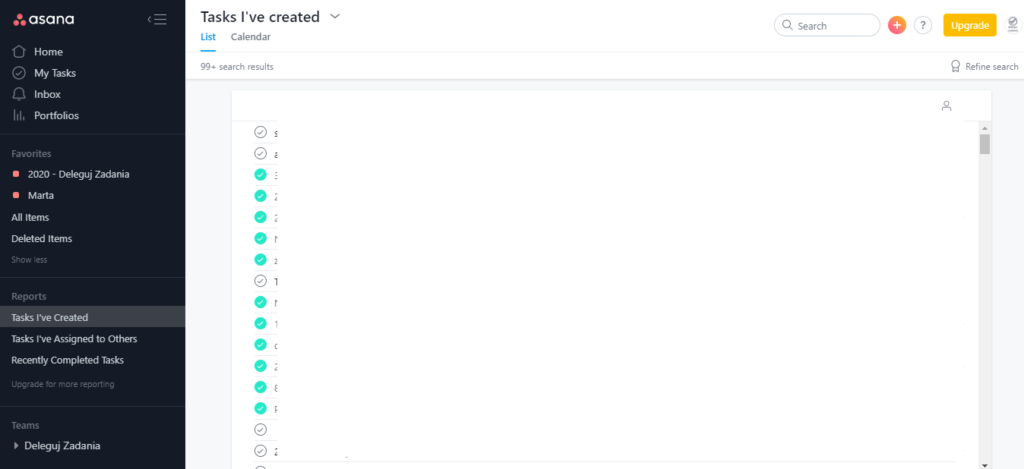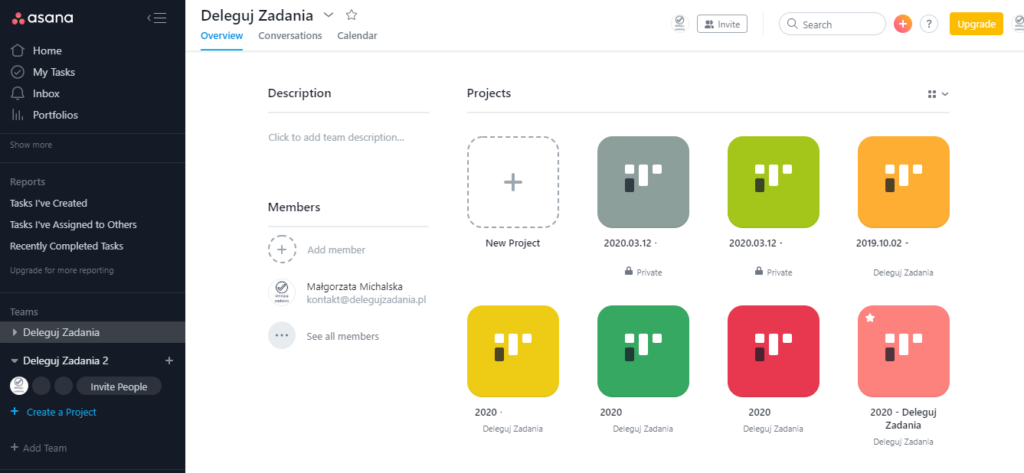Witaj!
Dzisiejszym wpisem rozpoczynam serię artykułów na temat narzędzi, które używam podczas pracy jako Wirtualna Asystentka.
Jako pierwszą opiszę Ci Asanę – narzędzie do zarządzania projektami / zadaniami. Na Asanie pracuję od niedawna, ale skradła moje serce. Dzisiaj poznasz podstawowe funkcje dostępne w pakiecie Basic, a zobaczysz sporo tego będzie 🙂
Podstawowe informacje:
Asana działa w języku angielskim, nie ma niestety polskiej wersji. Jednak jeśli choć trochę znasz angielski to na pewno sobie poradzisz. Sama aplikacja posiada wersję darmową, której umożliwia utworzenie nielimitowanej liczby projektów, zadań, komentarzy oraz współpracę z 15 osobami. Jeśli potrzebujesz więcej możesz wykupić sobie odpowiedni dla Ciebie pakiet, jednocześnie rozszerzając też funkcjonalności.
Aktywacja konta:
Do aplikacji logujemy się przez stronę internetową www.asana.com ale możemy ją także zainstalować na telefonie z Adroidem lub iOS. Do rejestracji konta potrzebujemy w zasadzie tylko adresu e-mail.
Panel powitalny / Home
Po zalogowaniu się do Asany automatycznie jesteśmy w panelu pod nazwą Home, gdzie będziemy widzieć przypisane dla nas zadania, które mają ustawiony termin realizacji w ciągu najbliższych 5 dni, (Tasks Due Soon) , ulubione projekty (Favorites) jako ulubiony ja przykładowo zaznaczam, te w których najwięcej się dzieje, a także ostatnie projekty (Recent Projects).
Możemy zarządzać widokiem ukrywając poszczególne sekcje. Menu, które znajduje się po lewej stronie można również ukryć, rozszerzając sobie pole widoczności.
Moje zadania / My tasks
Wybierając po lewej w menu My tasks przejdziemy do sekcji, gdzie znajdziemy przypisane dla nas zadania.
Zobaczymy je w dwóch wersjach – pierwsza jest w formie listy – rozwijanego drzewa, z sekcjami:
- ostatnio dodane (recently assigned), gdzie zobaczymy ostatnio przypisane nam zadania z ich nazwą i nazwą projektu w którym się znajdują
- dzisiaj (today) – zadania na dzisiaj
- nadchodzące (upcoming) – zadania w tej sekcji pokazują się tydzień wcześniej niż ich data wymagalności
Wyświetlanie tej listy możemy dostosować również wybierając, które zadania chcemy widzieć: nieskończone (incomplete tasks), zakończone (completed tasks) nawet z zaznaczeniem w jakim czasie je zakończyliśmy (wszystkie, dzisiaj, wczoraj, tydzień temu, dwa tygodnie temu, trzy tygodnie temu) możemy wyświetlić również listę, która będzie zawierała wszystkie nasze zadania. Dodatkowo pomocne może okazać się sortowanie zadań chociażby pod kątem projektów.
Zadania możemy również wyświetlać w formie kalendarza – taki widok szczególnie lubią wzrokowcy 😉 dla których widok zapisanych kart kalendarza bardziej przemawia w planowaniu pracy. Dodatkowo pomagają nam w identyfikacji zadań przypisane projektom kolory.
W kalendarzu możesz ustawić czy chcesz widok z weekendami czy bez. Dodatkowo ukończone już zadania posiadają znaczek “check”
W sekcji My tasks znajdziesz również pole Files – tam właśnie znajdziesz wszystkie pliki, które zostały załączone do konkretnych zadań.
Dodatkowo, każde kliknięcie na nazwę zadania, czy to z listy czy z kalendarza przenosi nas na kartę tego zadania, gdzie znajdziesz szczegóły.
Powiadomienia / Inbox
Wydaje mi się, że tej sekcji nie trzeba specjalnie omawiać. Znajdziesz tutaj powiadomienia o tym, czy ktoś przydzielił Ci zadanie uwzględniając w tym powiadomieniu, nazwę projektu, nazwę zadania i terminem jego realizacji.
Dzisiaj jest 27.02.2020 i zwróć uwagę na pierwsze powiadomienie pod nazwą “rozliczenie miesiąca” w projekcie 2020-Deleguj zadania. Zadanie nie zostało odhaczone jako “wykonane” wobec tego data wyświetla się na czerwono, informując, że coś jest po terminie!
Ulubione / Favourites
W tej części menu wyświetlą nam się wszystkie projekty oznaczone jako “ulubione” a także:
All Items – wszystkie pozycje – podejrzysz tam wszystkie zadania i komentarze do nich.
Deleted Items – usunięte pozycje – tutaj podejrzysz wszystkie zadania i komentarze, które zostały usunięte.
Zobaczysz to również w dwóch wersjach: listy lub kalendarza. Można je także wyeksportować do pliku CSV.
Raporty / Raports
W planie darmowym w sekcji raporty możliwe jest podejrzenie jedynie zadań, które się stworzyło. Tak samo jak w przypadku zadań usuniętych możemy je przeglądać w formie listy lub kalendarza. Można je również wyeksportować do pliku CSV.
Zespoły / Teams
To w tej części możesz stworzyć swój zespół – nadając mu nazwę, opis (np. jeśli zespół został powołany do konkretnego projektu, możesz tam wpisać cel powołania zespołu), zaprosić członków do zespołu.
Natomiast klikając na nazwę zespołu zobaczysz wszystkie projekty, nad którymi pracuje zespół oraz wszystkie komentarze czy kalendarz z zadaniami.
Chciałam Ci przypomnieć, że wszystkie sekcje, które do tej pory opisałam są dostępne w planie Basic, czyli darmowym.
Prawda, że sporo? Nie jest to wszystko! Dzisiaj przedstawiłam Ci tylko Asanę, pokazując i omawiając sekcje dostępne w menu.
W kolejnych artykułach, pokażę Ci jak utworzyć zespół i projekty, a także jak przypisać członkom zadania i jak nimi zarządzać.